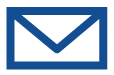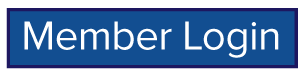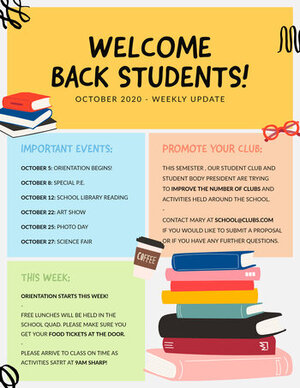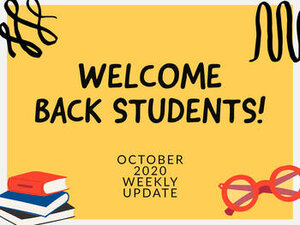Event Media
Handling Event Images
Images for the event calendar need to be resized to 300px wide for a quick, user-friendly view. The height of your event image should be between 100-600px. Make sure any text is legible when displayed at 300px wide. Visit our Google Drive folder for more examples.
- Scaled Flyer – difficult to read at 300px wide
- Flyer Variation – legible at 300px wide
After event submission, reply to either of the confirmation emails with a message that you would like an image added to the event with the image attached.
Additional Media
We can add images or advanced formatting in the event description on request. Additionally, members can use HTML to manage images or advanced formatting in their profile listings. If you want a larger image displayed or a PDF linked in an event or your profile, please send an email to info@titusville.org with a subject line regarding where you want the file/image linked including the entire URL.
Unfortunately, we cannot handle file uploads, image resizing, and converting file formats for the entire community. The instructions below are provided as a general overview of online file management. See the Media Tools page for a list of suggested resources. For further assistance, please visit our directory for member organizations offering Business & Professional Services, Computer Services, IT Services, and Advertising & Media.
- From your own website (requires access/coordination with your website manager or hosting provider)
- Google Drive (requires a Google account; more storage with paid accounts)
- Upload the image or document.
- Double click on the document to open it in a preview pane.
- Click the vertical ellipsis ⋮ and select “Share”
- Select the “Get Link” box and change the setting to “Anyone with the link”
- Copy the link and share it as needed.
- Dropbox (requires a Dropbox account; more storage with paid accounts)
- Upload the image or document.
- Click on the document to open it in the preview pane.
- Click the blue “Share” button.
- At the bottom of the panel, under “Share a link instead” click “Create Link”
- Click the “Copy link” to copy the URL and share it as needed.